

本記事ではクールウォレットプロ(CoolWallet Pro)の購入方法、初期設定までを分かりやすく解説していきます。
クールウォレットプロ(CoolWallet Pro)の購入方法
クールウォレットプロの購入方法できよつける点はたった1つ。
「正規代理店から購入する」です。
正規品以外のものは、悪意のある第三者にマルウェアが仕込まれていたり、秘密鍵を盗まれていたりする可能性もあります。
CoolWallet Pro公認の正規代理店ならその心配は無いので、購入する際はなからず正規代理店から購入しましょう。
クールウォレットプロ(CoolWallet Pro)日本正規代理店
クールウォレットプロ(CoolWallet Pro)の初期設定の手順
購入したCoolWallet Proが手元に届いたら早速初期設定をしていきましょう。
初期設定の手順は以下になります。
- 内容物を確認する
- スマホアプリをインストール
- 初期ペアリング、ファームアップデートを行う
- 新規ウォレットを作成し、シードを書き留める
- 着金テストと復元テストを行う
多分いないと思いますが、初期設定は必ず自宅で一人で行いましょう。
wifi回線からのハッキングの危険があるので間違ってもホテルやカフェの公共Fiwiでやならいように!
早速初期設定を行っていきます。
①内容物を確認する
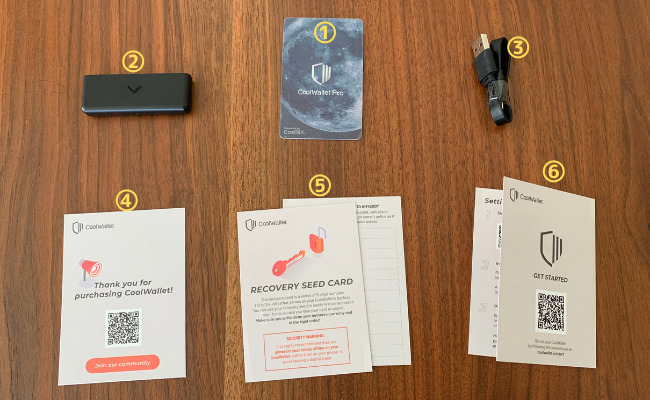
- CoolWallet Pro本体
- 充電器
- 充電ケーブル
- アプリダウンロードQRコード用紙(1枚)
- シードフレーズ記入用紙(2枚)
- アフィリエイト招待QRコード用紙(1枚)
購入する時期によって同封物が違います。ステッカーが入っていたり無かったり、アフィリエイト招待QRコードが入っていたりします。
②専用スマホアプリをインストール
同封のQRコードからクールウォレットプロ(CoolWallet Pro)の専用アプリ「CoolBitX Crypto」をインストールします。
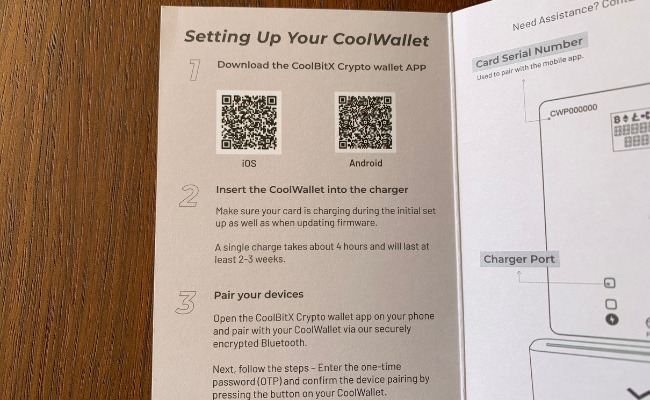
ApplestoreとGooglestoreから直接ダウンロードしても問題ありません。
ポイント
なぜアプリが必要なの?
CoolWallet Proはこの専用アプリで送金の手続きと認証を行った後、さらに手元のカードデバイスで承認を行って初めて資産を動かす事が出来きる仕組み、「2+1認証」を採用しています。
- アプリ→送金手続き&認証
- デバイス→認証
③初期ペアリングを行う
初期ペアリング(CoolWallet Pro本体とスマホをBluetoothで接続)を行います。
スマホのBluetooth接続をオンの状態にして、CoolWallet Pro本体を充電器に差し込みます。

アプリを開くとBluetoothとの接続の許可を求められるので承認します。
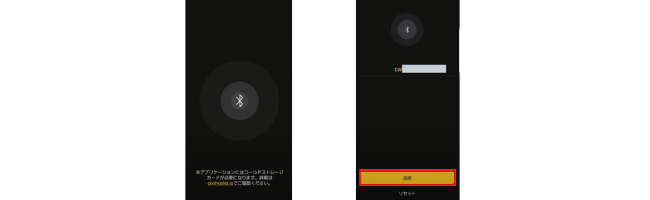
接続を許可したら本体に表示される6桁のpinコードを入力してペアリング完了です。
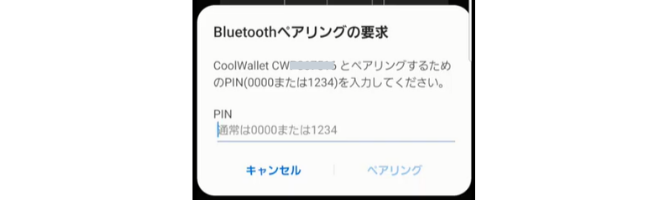
ペアリングが完了したらデバイスの名前(好きな名前)をきめます。
名前を入力したらアナウンスに従ってカードのボタンを押して完了です。
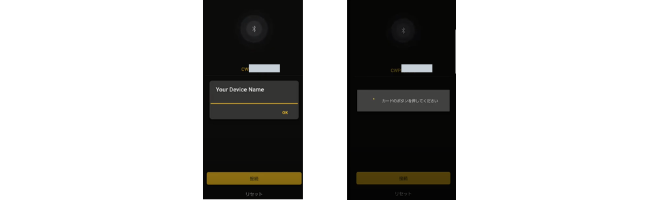
④ファームアップデートを行う
ペアリングが完了したらファームアップデートを求められるので、実行します。
ポイント
ファームアップデート
機能の追加やバグ修正などを行いCoolWallet Pro本体を最新の状態に保つことです。
アップデートがない場合は表示されません。
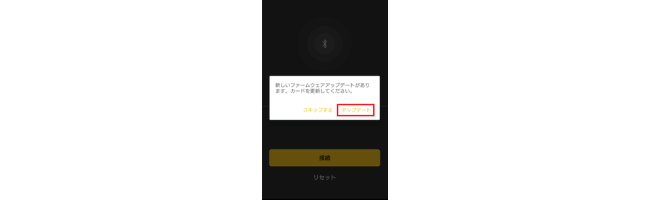
アップデートには長くて約10分程度掛かるのでその間は充電器からデバイスを外さない様に待ちます。
「カードのファームウェアが更新されました」と表示されたら完了です。
⑤新規ウォレットを作成し、シードを書き留める
ペアリングとファームアップデートが完了したらウォレットを作成していきます。
「ウォレットの作成」をタップ「シードの作成」に進みます。
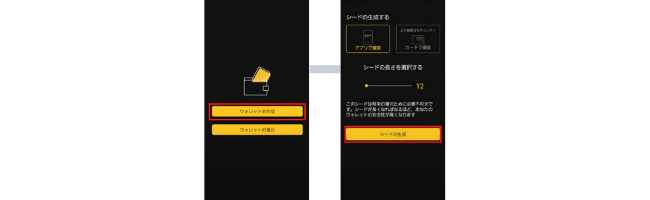
※メタマスクのシードフレーズと同様、シードフレーズはアカウント復元に使用する非常に重要なものになります。
シードフレーズが盗まれると、別のデバイスで簡単にアカウントを復元出来てしまうので資産が盗まれます。誰にも教えず大切に保管しましょう。
逆にこのシードフレーズさえわかれば、デバイスが壊れても新しいデバイスでウォレットを復元する事が出来ます。
シードフレーズの制作方法は「アプリで確認」「カードで確認」の2種類があり、シードの長さも自分で12.18.24の中から自分で選ぶ事が出来ます。
面倒ですが24を選択する事をオススメします。
アプリで確認
5桁の数字が表示されます。(シード24を選択は24回表示)
全てを同封の控え用紙に書き写し、全てを足した合計の数字を画面に入力します。
※ここややこしいので注意です。
画面に入力するのは全シードの数字を足した合計数です。
シードの設定が完了したら自分が取り扱う仮想通貨を選択していきます。
※通貨の追加は後からでも行う事が出来ます。
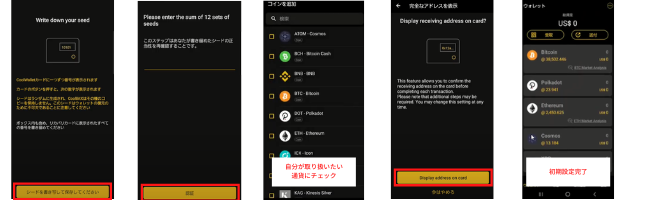
完了したら「送金の際、カードに送金先のアドレスを表示されますか?」と表示されますのでこちらは設定しておいた方が良いです。
※スマホとPCをUSB接続するタイプのレッジャーで送金アドレスを書き換えるマルウェアが出ました。
Bluetooth接続のCoolWallet ProはPCがマルウェアに感染してもPCに接続しないのでその心配は無いですが、念には念をです。
カードで確認
数字では無く英単語が表示されます(シード24を選択の場合は24個の英単語)全てを同封の控え用紙に書き写します。
表示された番号の順番に控えた英単語を選択していきましょう。
シードの設定が完了したら自分が取り扱う仮想通貨を選択していきます。
※通貨の追加は後からでも行う事が出来ます。
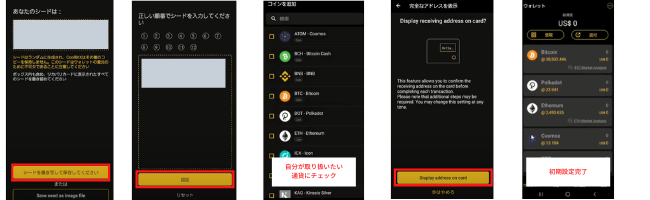
⑥復元復元テストを行う
ウォレットの制作が完了したら、次は最も重要な復元テストです。
ウォレットが破損したりした時、復元が出来なければ意味が無いので、正常に復元出来るかテストします。
復元テストの流れは、一度ウォレットを削除し、その後復元し、資産が引き継がれているか確認します。
ポイント
ウォレットに資産が入っていない場合
削除前のビットコインアドレスをスクショしておいて、復元後のビットコインアドレスと照らし合わせて同一のものか確認します。
そうする事でウォレットに資産が入っていなくても復元されたウォレットが同一のものか確認する事が出来ます。
ウォレットを削除する
下部のメニューから「設定」→「カードをリセットする」を選択。
カード側のボタンを押して認証します。
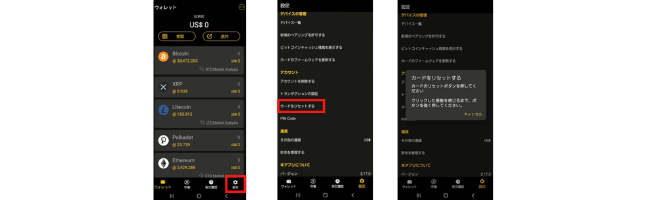
これでウォレットが削除されました。
ウォレットを復元する
ウォレットが削除されるとそのまま「ウォレットを作成」「ウォレットを復元」の選択画面が表示されるので、「ウォレットを復元」を選択。
次に復元方法を選択しますが、下は少し難しいので上の復元方法を選択。
「送金する際、送金先アドレスをカードに表示させてますか?」と問われるので「する」を選択。
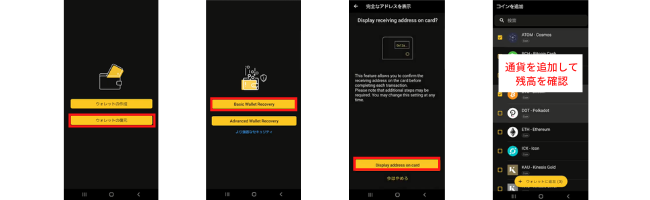
これで復元は完了です。
自分が取り扱う通貨を選択して、残高や通貨アドレスが引き継がれているか確認しましょう。
⑦着金テストを行う
復元テストが完了したら、正常に着金出来るか試してみましょう。
- 下部のウォレットメニューから、上部「受取」を選択
- デフォルトではBTCアドレスが表示されます
- このアドレスにBTCを送金すればウォレットに着金します
BTC以外の通貨を送りたい場合は右上の通貨名をクリックすると表示設定されている通貨が選択出来る様になっています。
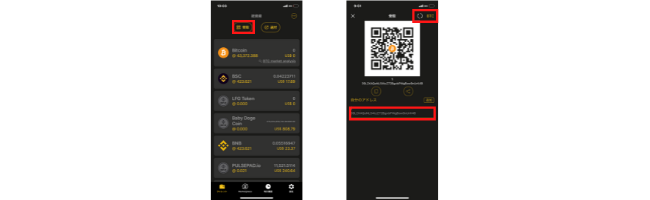
まとめ
- クールウォレットプロ(CoolWallet Pro)は必ず正規店から購入する
- クールウォレットプロ(CoolWallet Pro)とスマホはBluetoothで接続する
- シード設定には「アプリで確認」「カードで確認」の2種類がある
- 必ず復元テストを行う
無事購入してから設定まで完了したかと思います。
クールウォレットプロ(CoolWallet Pro)はBEP20、ERC20トークンなら全てデフォルト対応してたり、米軍と同等のセキュリティー評価を受けていたりと最強のウォレットなので、購入した方は大正解ですね。
今後メタマスクとの提携もあるみたいなのでますます今後のクールウォレットプロ(CoolWallet Pro)に期待です。


